Adding and Removing Content in a Project
You can add files, folders, and subfolders to your projects. Titania Delivery Projects can contain any kind of file, though Titania Delivery's ability to display different file types varies.
- XML Content
- XML content with an associated Document Type will be processed according to the configuration in that document type.
- DITA Maps and Topics
- Titania Delivery can automatically convert DITA maps and topics into HTML for display. It also performs a weighted full-text search index where titles, keywords, and index terms receive extra weight.
- Adobe PDF Files
- Titania Delivery automatically performs a full-text index of PDF files, and makes them available for viewing. However, different browsers vary in their ability to display PDF documents natively.
- Microsoft Office Documents
- Titania Delivery also automatically performs a full-text index of most Microsoft Office formats, including Microsoft Word, Excel, and PowerPoint. Most browsers cannot display these file types natively, but they are made available for download.
- Graphics
- Titania Delivery will automatically convert many print-oriented graphic formats, such as EPS, Adobe Illustrator format, and TIFF, to web-friendly formats. It also allows administrators to specify a title, description, and keywords for all graphic files which are then passed to the search engine.
- Other Files
- You can store any type of file in a Titania Delivery project. If it's not one of the above formats, the administrative application allows you to specify a title, description, and keywords for use by the search engine.
Uploading Files
;) character will not work well in a Titania Delivery project. They can be uploaded without error,
but cannot be displayed.You can upload files to a project by clicking the Upload tab, which is visible when the project or a folder is selected. You can either drag and drop files into the box labeled Drop a File Here, or click the Select a File button to bring up the browser's dialog for selecting files.
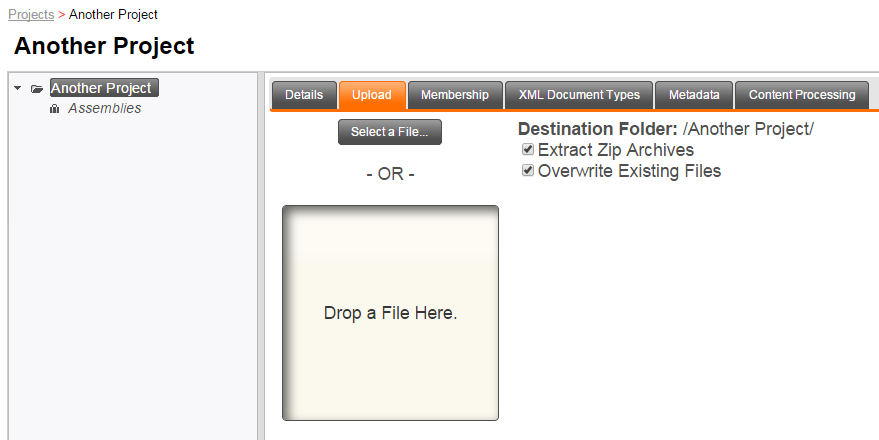
If you upload a zip archive, Titania Delivery will automatically extract the files and folders within that archive unless the Extract Zip Archives checkbox is unchecked.
If Overwrite Existing Files is checked, existing files at the same path will be overwritten. Otherwise, existing files will not be overwritten by uploaded files.
If Reprocess Other Affected Files is checked, the system will reprocess parents of items that were uploaded (whether or not the parent items were included in the upload fileset).
Delete Search Index and Reprocess All Files is only available at the project level. If checked, it will delete the search index for the entire project before processing uploaded content. Note that checking this option could interrupt portal page display while the index is recreated.
The Metadata loading options apply to user-specified metadata provided in metadata files included with an upload fileset. (See the Client Connector Guide for a description of the recognized metadata file formats.)
- If Merge item metadata is checked, the metadata values supplied on import will be merged with existing values. Otherwise, existing metadata values for the given key will be replaced with the imported metadata.
- If Keep missing metadata is checked, existing metadata values will be preserved even if the import metadata does not include any values for that metadata field. Default (unchecked) behavior is to delete missing metadata.
Creating Folders
Create a folder by clicking the New Folder button in the Details tab of the root project or any folder.
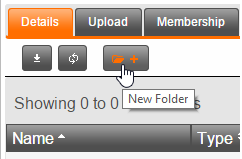
Deleting Files and Folders
To delete a file or folder, select the file/folder, and click the Trashcan icon.
Note: If you delete a folder, it will also delete all sub-folders and files in the folder.